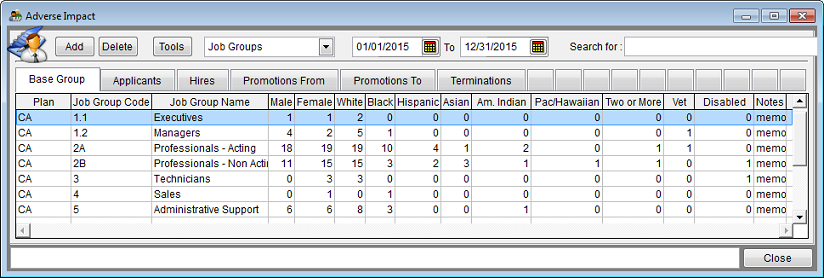Adverse Impact Window
General Information
The adverse impact grid allows the user to view, add and edit adverse impact data for the currently selected plan or all plans within a company if the Pro user has selected Work With All Plans. This window may be re-sized and the software will remember the position upon returning. All of the columns in the grid may be reordered by using the mouse to click, hold and drag the column to the desired position. Columns may also be re-sized. The window can be accessed by clicking the Adv. Impact icon on the toolbar or by clicking Adverse Impact on the Data menu. Adverse impact data may also be imported from the Import Wizard window.
Controls
- Add Button
This button will allow the user to add a group to be analyzed for adverse impact. Job groups or individual jobs are typically used for this analysis. If the user has previously selected a plan to work with, that plan code will be inserted into the Plan column automatically. If the Pro user has selected Work With All Plans, the plan code will be the same as the last record the user was on. The Pro user may change the plan code only if Work With All Plans has been selected.
- Delete Button
This button will allow the user to delete the currently selected group.
- Tools Button
This button will bring up a menu that will allow the user to perform various tools/tasks on the adverse impact groups selected in the drop-down menu to the right of the Tools button.- Transfer Workforce Data From Previous Plan
This will transfer the job groups, jobs and base group employee totals from a previous plan. Employee totals from the previous plan linked on the Plan Information - General Info Tab are used. - Transfer Workforce Data From This Plan
This will transfer the job group incumbent totals in currently open plan to the Base Group tab. Use this option when there is no previous plan from which to transfer this data. - Transfer Workforce Data To MidYear
This will transfer the job group incumbent totals of the currently open plan to the MidYear Base Group tab. - Additional Tools
- Add Job Groups from Job Groups List
This will transfer only the job group codes and titles from the workforce data. It does not bring in any totals. - Delete All Job Groups
This will delete all job group codes, titles and totals. Use this option when you wish to everything from the Adverse Impact table. - Recalculate Total Openings and Jobs Filled
This will cause the total openings and jobs filled to update with any manual changes you may have made. You should also use this option when you make changes to the data and do not zero out all the data. You may see these columns in the software by clicking on Utilities, select Options select the Editing tab and then check Show the total openings and total filled columns on the Adverse Impact screen. - Zero Out Beginning Totals
This option will zero out the totals on Base Group tab only. - Zero Out Applicants
This option will zero out the totals on Applicants tab only. - Zero Out Hires
This option will zero out the totals on Hires tab only. - Zero Out Promotions From
This option will zero out the totals on Promotions From tab only. - Zero Out Promotions To
This option will zero out the totals on Promotions To tab only. - Zero Out Terminations
This option will zero out the totals on Terminations tab only. - Zero Out User Defined Activities
This option will zero out the totals on User Defined Activities tabs only.
- Add Job Groups from Job Groups List
- Transfer Workforce Data From Previous Plan
- Drop-Down Menu
This menu allows your to select the group you wish to work with.- Job Groups
- Job Groups - Midyear
- Jobs
- Jobs - Midyear
- Requisitions
- Requisitions - Midyear
- From Date
This is the beginning date for the adverse impact data. The base group employee totals represent a snapshot of the workforce as of this date. Enter the date in the mm/dd/yyyy format or select the date by clicking on the icon.
icon.
- To Date
This is the ending date for the adverse impact data. Enter the date in the mm/dd/yyyy format or select the date by clicking on the icon.
icon.
- Activity Tabs
These tabs allow the user to enter summary numbers by race and gender for beginning employees and each activity to be analyzed.- Base Group
This is the total number of employees for each group as of the beginning date of the adverse impact data. If a row is highlighted in pink, it means that males + females is not equaling whites + minorities. It is required that males + females equal whites + minorities, check your numbers to ensure they add up correctly. All employees must be identified by race and gender. Double-click the memo field to enter any explanatory notes that will be printed at the bottom of the adverse impact reports. Different notes can be entered for each activity tab by double-clicking on the word memo at the far right of the data grid. - Applicants
This is the total number of applicants for each group during the specified date range. It is not required that males + females equal whites + minorities for applicants since they are not required to self-identify, so it is ok if rows in the applicants tab are highlighted in pink. Double-click the memo field to enter any explanatory notes that will be printed at the bottom of the adverse impact reports. Different notes can be entered for each activity tab by double-clicking on the word memo at the far right of the data grid. - Hires
This is the total number of hires for each group during the specified date range. If a row is highlighted in pink, it means that males + females is not equaling whites + minorities. It is required that males + females equal whites + minorities, check your numbers to ensure they add up correctly. All employees must be identified by race and gender. Double-click the memo field to enter any explanatory notes that will be printed at the bottom of the adverse impact reports. Different notes can be entered for each activity tab by double-clicking on the word memo at the far right of the data grid. - Promotions (From)
This is the total number of promotions originating from each group during the specified date range. All promotions are counted in the promotions from activity for the group from which the promotions originated. Promotions within should be counted here as well. If a row is highlighted in pink, it means that males + females is not equaling whites + minorities. It is required that males + females equal whites + minorities, check your numbers to ensure they add up correctly. All employees must be identified by race and gender. Double-click the memo field to enter any explanatory notes that will be printed at the bottom of the adverse impact reports. Different notes can be entered for each activity tab by double-clicking on the word memo at the far right of the data grid. - Promotions (To)
This is the total number of promotions into each group during the specified date range. Include only those promotions where the employee promoted from one group to another. For example, if the employee promoted from the Managers group to the Executives group, count the promotion as a promotion to activity for the Executives group. If the employee promoted within the Managers group, the promotion would not be counted in the promotions to activity for any group. If a row is highlighted in pink, it means that males + females is not equaling whites + minorities. It is required that males + females equal whites + minorities, check your numbers to ensure they add up correctly. All employees must be identified by race and gender. Double-click the memo field to enter any explanatory notes that will be printed at the bottom of the adverse impact reports. Different notes can be entered for each activity tab by double-clicking on the word memo at the far right of the data grid. - Terminations
This is the total number of terminations for each group during the specified date range. If a row is highlighted in pink, it means that males + females is not equaling whites + minorities. It is required that males + females equal whites + minorities, check your numbers to ensure they add up correctly. All employees must be identified by race and gender. Double-click the memo field to enter any explanatory notes that will be printed at the bottom of the adverse impact reports. Different notes can be entered for each activity tab by double-clicking on the word memo at the far right of the data grid. - Total Openings
Total Openings is the sum of all Hires, Promotions To and all of the requisitions within the job group that have applicants, but to which no hires or promotions to are attributed. This field is automatically calculated only when the value in the cell is 0. This field is only calculated when the adverse impact data entry screen is opened, and again when it is closed. You can force a recalculation of this field for every record by clicking on the Tools button, and then choosing Additional Tools, Recalculate Total Openings and Jobs Filled. This column is used in the Data Collection Analysis of Protected Veterans and Individuals with Disabilities Report. - Total Jobs Filled
Total Jobs Filled is the sum of all Hires + Promotions To. This field is automatically calculated only when the value in the cell is 0. This field is only calculated when the adverse impact data entry screen is opened, and again when it is closed. You can force a recalculation of this field for every record by clicking on the Tools button, and then choosing Additional Tools, Recalculate Total Openings and Jobs Filled. This column is used in the Data Collection Analysis of Protected Veterans and Individuals with Disabilities Report. - User Defined Activity
This is the total number of occurrences in each group during the specified date range of any user-defined personnel activity. There are ten tabs located to the right of the Terminations tab that a user may define. Clicking on a blank activity tab will allow the user to define an activity. The user will be asked to provide a name and to designate whether the activity is a positive or negative activity. Involuntary Terminations is an example of a negative activity. Job Offers would be an example of a positive activity. Double-click the memo field to enter any explanatory notes that will be printed at the bottom of the adverse impact reports. Different notes can be entered for each activity tab by double-clicking on the word memo at the far right of the data grid.
- Base Group
- Search
Type in a few characters to search for a Job Group Code or Job Group Name when the Job Groups is the active menu. If Jobs is selected you may search for Job Code or Job Name.
- Close Button
Closes the adverse impact grid.
See Also
Adverse Impact Tests
Adverse Impact Data Requirements
Adverse Impact Reports
Applicant Or Promotion
Internet Applicant Guidelines
Required Fields - Adverse Impact
© Copyright Yocom & McKee, Inc.